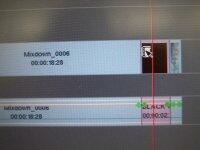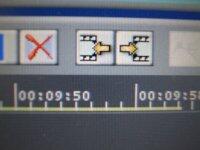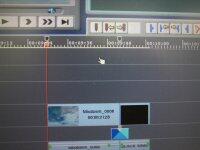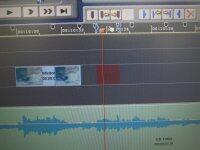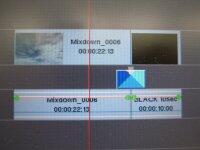| 多いご質問を掲載します。 |
DV-7G、DV−7HDについても掲載しています。
| Q28 声の職人を使いたい | 更新2013..8.1 |
| 「声の職人」を使いたいという方がいます。 EDIUSのプラグインと思われていますが、何もEDIUSを使う必要はなく かえって単体ソフトは4話者で安かったりします。 ソースネクストで安価で買えたりします。 AI Talk(エイアイ トーク) 文字をテキスト入力すると読み上げてくれます。 PLUSというソフトのバージョンは、市場で流通する声の職人ライトより上だと思います。 |
| Q27 フォントを追加する | 更新2013..4.3 |
| 従来のDV-7ではタイトラーで使うフォント(書体)は専用でしたが、DV-7G/DV-7HDではWindowsで使えるフォントが使用できます。つまりWindows
用のフォントを追加することで増やすことができます。 年賀状用などのフォントもWindows用のものが使えます。  昔のソフトに入ったフォントではOSが対応しないため、うまくインストールできない場合もありますが 基本的なやりかたではインストールできるのが普通です。 まずディスクを挿入します。 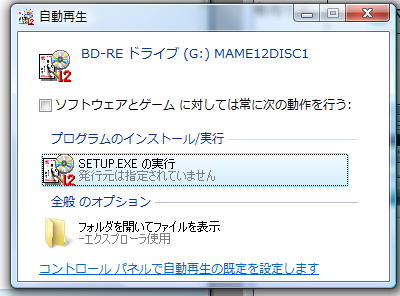 自動再生セットアップが立ちあがる場合は「×」で終了します。 Windowsの操作でスタート→コントロールパネル→フォントのアイコンをダブルくクリックします。(クラシック表示) 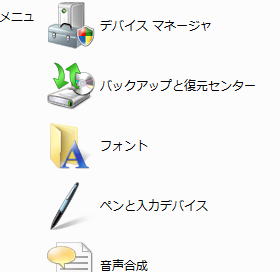 ファイル→新しいフォントのインストール 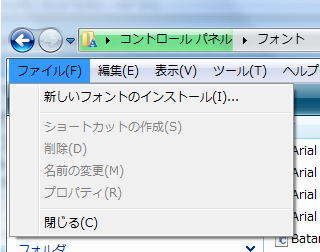 フォントの追加ウィンドウでディスクのfontのフォルダーを開くと 以下のように取り込めるフォントが表示されます。 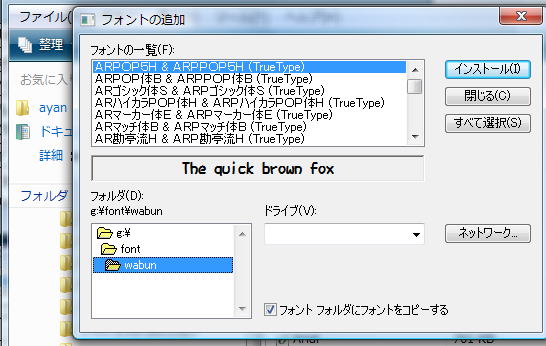 とりこみたいフォントを選択してインストールします。 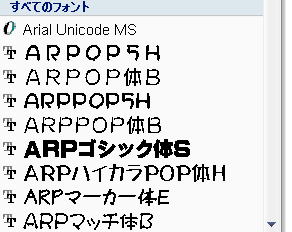 DV-7G/HDをはじめてとするアプリケーションで使用できるようになります。 Windows7ではフォントファイルをダブルクリックしてインストールするか 右クリックからインストールを選びます。 |
| Q26DV-7DLシリーズの編集データを利用したい | 更新2013..3.2 |
新しいDV-7との間では編集データの構造などが違うためそのまま使うことはできませんがDV-7DLシリーズ上の映像素材をDV-7HDのプロジェクト上の素材パレットに流しこんで映像素材として編集することは可能です。 方法 DV-7DLで パレットの素材をタイム並べます。 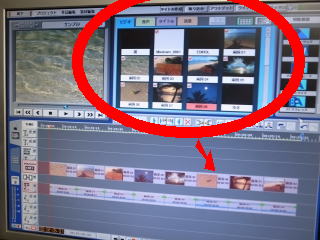 効果はかけません。DV-7HDで素材を分割するためです。 当然トリミングして捨てた部分はDV-7HDには取り込まれないので 注意が必要です。 2)DV-7DLシリーズ出力側の設定  アウトプット画面でアウトプットをセレクトし 「DV自動分割出力の□」にチェックVを入れます。 3)接続 DV-7DLシリーズのi.LINKをDV-7HDのi.LINK入力へ4−6Pinのケーブルで接続   DV-7DLシリーズのi.LINK端子 DV-7HDのi.LINK端子 4)DV-7HDの取り込み側の設定 取込みの中INのアイコンを押して 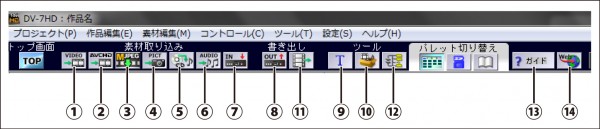 入力インターフェース画面を出し 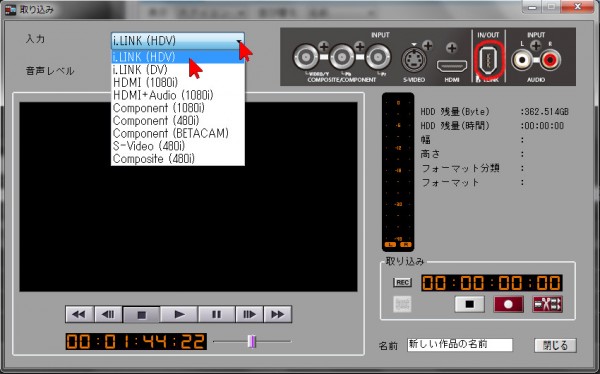 取込み入力を「i.LINK(DV)」とします。 操作に間違いがなければDV-7HD側で認識します。 5)映像データの転送 DV-7DL側の操作でタイムラインを再生、 DV-7HD側の自動分割付き取込みのボタンを押すと 分割されてDV-7HDのパレットに登録されます。 映像、ダビングのようなものです。 もちろんDV-7DL→テープ→DV-7HDとしてもできますが 時間の短縮、ドロップアウトの防止ができます。 (テープを使えばはテープバックもとれますが) 取り込まれた素材は「DV」であり、16:9編集では 素材ごとにスケーラーを使って、アスペクト比設定ができます。 ワイド撮影(スクイーズ)のでも問題ありません。 |
| Q25 EC-1に接続したヘッドホンの音が出ません | 更新2012..9.8 |
| DV-7G/HDでコントローラーへのUSB接続が出来ていてコントローラーのパネルのUSBランプが点灯していてもヘッドホンの音が出ない場合。 1)設定からオーディオデバイスの設定 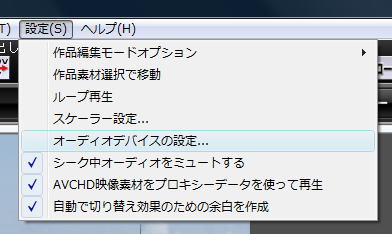 2)出力デバイスを確認します。 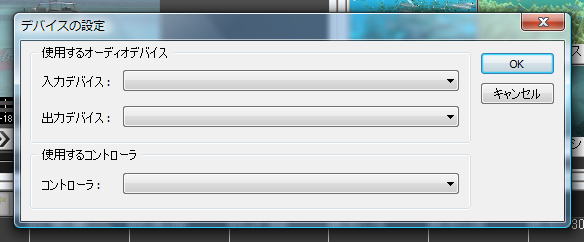 3)出力デバイスにEC-1を選び「OK」をクリックします。 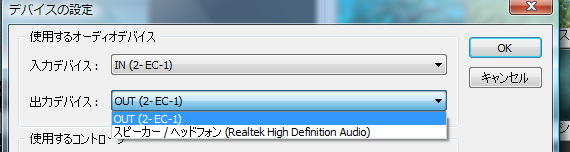 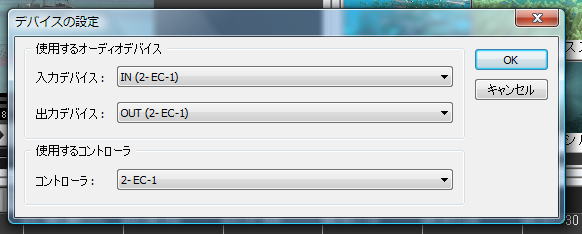 4)パネルの音量つまみを上げても出ない場合、ヘッドホンのプラグを挿す場所の間違いはないでしょうか。 LINE INと間違えている場合もあるようです。  以下のWebページも参考になります。 EC-1 から音が出ません。ローランドのQ&A http://www.roland.co.jp/support/article/index.cfm?q=faq&p=DV-7HD&id=62427938 http://www.roland.co.jp/support/article/index.cfm?q=faq&p=DV-7G&id=62467255 音が出ないときに確認する場所、近藤先生のホームページ http://www.zazou-pop.com/dv7/012_PC_02.html 使いこなしガイド DV-7HDや専用パソコン、および専用コントローラーEC-1の音声の調整 http://www.ateliervision.jp/vcnet-hd/00/2012/07/18120316/ |
| Q24 内蔵マイクが効きません | 更新2012.7.29 |
| DV-7G/HDでコントローラーへのUSB接続が出来ていてコントローラーのパネルのUSBランプが点灯していても内蔵マイクが効かない場合。 1)設定からオーディオデバイスの設定 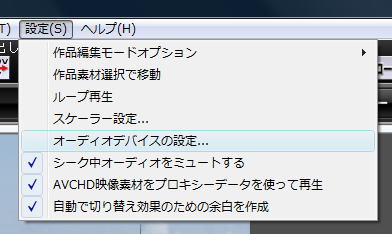 2)入力デバイスにEC-1を選び「OK」をクリックします。 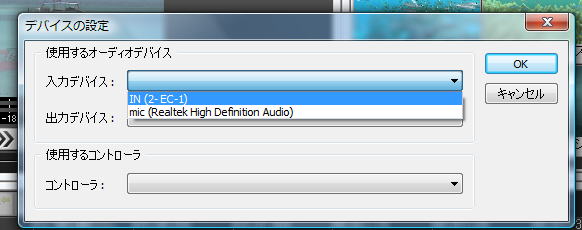 3)それでも効かない場合はEC-1を確認してみましょう。   背面の入力セレクタは「INT」です。 パネルの入力ツマミを上げます。 4)ナレーションのボタン押して、レベルを確認してみましょう。 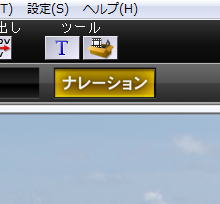  レベルメーターは赤が点灯しないように。 RECを押せば録音ができます。 |
| Q23 コントローラーが効きません | 更新2012.7.29 |
| DV-7G/HDでコントローラーへのUSB接続が出来ていてコントローラーのパネルのUSBランプが点灯していてもコントローラーが効かない場合。 1)設定からオーディオデバイスの設定 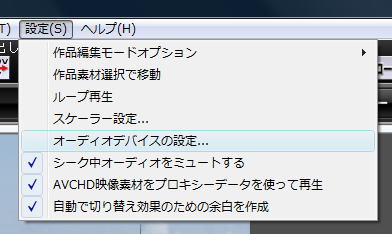 2)使用するコントローラーを確認します。 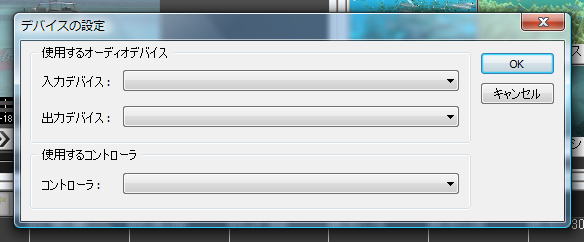 3)EC-1を選び「OK」をクリックします。 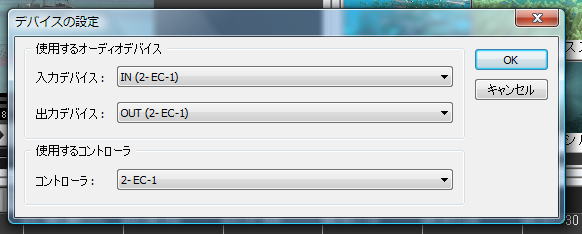 |
| Q22 DV-7Gとは、DV-7HDとは | 更新2012.7.16 |
| DV-7Gはパソコン上で使えるDV-7ソフトです。ですからパソコンの選択やインストール、パソコンの専門知識はある程度必要です。使われるパソコンにより能力・機能はがかわります。メーカーサポートはソフトについて行われます。従来からのDV-7ご使用者には新しいDV-7の検討や習熟に利用できますが、操作性の良いDV-7をパソコンで使いたいというパソコンユーザーに最適な製品です。 それに対し、従来のDV-7を使われた方に良いのがDV-7HDです。オールインワンでトータルのサポート、電源ONで編集可能なシステム。ソフトもDV-7G同じではなくAVCHDベースで従来のDV-7人気のリアルタイム編集、A/Bロールをハイビジョンでできます。先進の音加工と従来DV-7の後継がDV-7HDです。 |
| Q21 DV-7Gは使って便利ですが、DV-7HDにすれば良かった | 更新2012.7.15 |
| DV-7Gを習得されたことも、DV-7Gを所有されていることもDV-7HD導入では全く無駄になりません。 DV-7Gを使われている方は本当に簡単にDV-7HDを使うことができます。基本操作がほぼ同じで、全体でも8割以上操作が同じだからです。 またDV-7Gの編集データはDV-7HDで読み込めますので編集移行はもちろん、DV-7HDがディスク作成中で編集がきでない時でもDV-7Gで基本編集をしたりデータを取りこんで、後で引き続きDV-7HDで編集ができます。 無駄になるどころか、DV-7Gはサブ機、モバイル機として十分使えて効率よく運用できます。 DV−7Gをお使いでDV−7HDを導入される方が増えています。 |
| Q20新DV-7登場前に他編集ソフトをはじめてしまった・・・ | 更新2012.7.15 |
| ・新しいDV-7を待ち切れずに他のものをはじめてしまった・・・ 大丈夫です、もし従来のDV−7をお使いだったのでしたら新しいDV-7の操作は従来からのDV-7とほとんど変わりません。正しい導入方法をとれば半日かからず使えるようになります。今から手遅れではありません。 もしWindowsパソコンで始めているのなら、手軽にDV-7Gを入れて始めてみてはいかがでしょうか。これまで新しいソフトで苦労されていた方、新しいDV-7を知って悩んでいる方、その迷っている時間で習得どんどん使って行くことができると思います。悩まれている事の方が勿体ないと思います。 ・これまでのパソコンやソフトは・・・と思う方もいるかもしれません。 今ではパソコンソフトや編集ソフトはこれ1つで他宗派は許さない的な考え方の時代ではありません。適材適所で使えば良いと思います。だから今までのものも無駄にはなりません。 ・これまでのソフトがなかなか習得ができなかったのは・・・おそらく 番組やCMなど他の人ができないことで仕事をされる編集オペレーターやクリエイターのために作られたソフトをいろいろできるから何とか使おうとしていたのではありませんか? 何でもできる・どんなフォーマットでも対応するそんな凄いソフトもいいと思いますが、やはり自分のやりたい事に向いたソフトもあると思います。 DV-7G/DV-7HDは何でもできて・どんなフォーマットにも対応できるというタイプではありませんが、簡単に覚えて使い易く、特にDV-7HDはさくさく編集できてトータルサポートで安心という他のソフトやシステムが目指していなかったところで作られています。だから手遅れではありません、お悩みお困りならすぐに始めましょうそれが何よりの解決方法です。 最近ほかのソフトは電話サポートもなし、無料サポートは期限付き、当然セミナーはなしが当たり前のようですが、DV-7G,DV-7HDは他ではやっていない使い方の支援が大変充実しています。無料電話サポート、無料セミナー、Webの詳細マニュアル。覚えて使えてはじめて編集用ソフト。DV-7シリーズの使い易さはすでに12年渡って多くの方に使われ支持されています。今までDV−7を使ったことがないという方も安心して使えます。 |
| Q19.キャノン HV10をDV-7DLシリーズで使う | 更新2008.4.27 |
編集対応であるが、まずHDVながらVAIOのDV Gateなどアプリでは使えない。最初の機器認識で跳ねられてしま う(あえて画像は乗せない)。 従って、VAIOで編集に使う・・・という方にはお勧めできない。 さて編集専用機DV-7で使う場合である。まずHV10での設定はi-Linkを外して、MENU→再生/出力設定→DV端子= DV固定とする。  あとはいつものような取り込み操作である。編集では1点注意が必要だ。DV分割を行うとカットの最初3コマほど前 の画がはいる。 パレットのサムネイルはカットの始めの画が出るため、再生すると違う画が出て困惑するだろう。  対策は簡単で編集はパレットでまずカットIN-OUTを決めてしまい、それからタイムラインに貼り付ければ問題ない。 直接タイムラインに貼り付けてしまわないことだ。 (おそらくDV変換する際のカメラ側での問題かと思う。)  スタジオエディションではDV-7側で設定→DVアスペクト設定=16:9(フル)とすることでオートワイド対応となる。とい うことでHDVで撮影してDV-7で編集する、編集結果はDVDレコーダーでDVD化すれば良いだろう。(自分の場合は簡 単にVAIOのDVD用アプリを使う場合も多い) |
| Q18.簡単マルチカメラ編集とは | 更新2008.4.27 |
| 特に今回のようなケースでは2台までのカメラとなりますが、でも2台使えるなら結構効果的なマルチカメラ編集に 持って行くことができます。  頼まれ編集でなく客席の収録では2つのカメラはほぼ同じ位置にあるので、画角とカメラワークの違いが対比をつく り出します。この切り替え、オーバーラップが美しい・・・ということでしょう。 一方を引き、他方をアップでカメラワークの中心しました。舞台での動きが激しい時にアップで追いきれなくても、編 集で引きカメラに切り替えれば良いわけです。 アップカメラが固定状態のような状況では、引きカメラで遊んでも良いかもしれません。どちらかのカメラで必ず安定 した画を抑える。慣れないうちには引きカメラはほぼ固定でも良いと思います。そして撮影は連続、まわし放しにしま す。これは同期あわせの回数が少なくて済むからです。 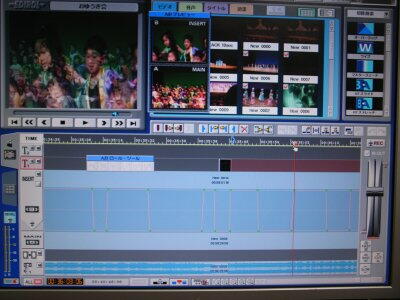 編集は必要なところのみを連続で取り込みます。その間ただ待つのではなく、取り込み中は映像を見ながら、入れ るタイトルはパソコンでテキスト打ち、使う静止画もパソコンで準備をしておきます。 今回は2つのカメラのこま合わせは音声波形で行いました。使う音声はどちらか一方になります。アップのカメラの音 声を使う方が、ずれがまだちません。もちろん音声はR-09で別録りという方法があります。その場合は48KHz、16 bitで行います。  今回はこの方法で、25分の1ステージの最後の部分でもズレはわかりませんでした。DV-7DL PROの直感A/Bロ ールなら、あとはスイッチングするように編集できます。間違ったところ、タイミングが微妙なところだけ修正するだけ です。この部分だけでも一般のノンリニアソフトなら数倍の時間がかかって、出来栄えもここまで行かないでしょう。リ アルタイムの現場スイッチングと違い、何回かに分けてできるのもありがたいですね。 A/Bロール部分の基本編集作業は出来上がり40分のところが約1時間少しでできました。 この手の編集はやはり直感でできるDV-7DL PROですね。 |
| Q17.バージョンアップの実際 | 更新2008.4.27 |
少し前の例です。封筒が昔来たけどやっていない・・・・そんな方はやっておきましょう。
こんな封筒がメーカーから届きました。
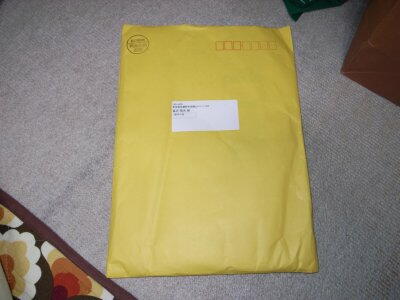 これが中身、必ずじっくり読んでみましよう。
 大切なのは手順より、まず「目的」です。
今回は性能改善が多く、一部機能改善されるようです。
こうしたバージョンアップは、サポート上されていることが前提になりますので
かならず行いましょう。安定度などもさらに向上している・・・、さらに使い易くなっているかもしれません。
そのためには必ずユーザー登録(はがき・FAX)。判らなくなった方はサポートに相談することです。
ここからの作業は以前、「産経学園のビデオ講座」実際にやったものです。
まず自分の今のバージョンを知りましょう。
「設定」→「バージョン情報」でみます。自分は2.000でした。これが最新になるようです。
 詳細は説明書に従ってください。
バージョンアップでのポイントを紹介します。
まず電源が入っている時にバージョンアップCD-ROMをドライブに入れることです。
入れば、電源を切るところから。「終了」してください。
次に電源を入れれば、自動的にCD-ROMドライブから起動して、
インストールの案内が立ち上がります。
 あとは指示に従いますが、同意にチェックを入れないとバージョンアップはできません。
 ということで、インストールが完了するとCD-ROMが吐き出されます。
 インストールは終了しました。
これで再起動をかけ、バージョンを確認すると最新になっているはずです。
現在の最新バージョンがいくつかを知りたい方は「相談センター」で聞くことです。
必ずユーザー登録をしておきましょう。
|
| Q16.HDVカメラのDV出力設定 | 更新2008.4.27 |
これも各地に行って、HC-1、HC-3を使っている方から、HDVで撮影したテープを編集した時の設定は?と良くきかれ
たりします。  ということで、
  これをやっておけば、DV-7に限らずi-LINKを使うパソコンのアプリなどでも意識することなく使えます。たとえばHDV
で撮影して、DVDを作成するなんてときもですね。 私の場合はパソコンでHDV編集できる訳ですが、
DVDを至急作りたいならDV変換でそのままDVD化で良いことになります。
たとえばVAIOならClick DVDですね
|
| Q15.キャノンHV10などでハイビジョン撮影した時の編集は? | 更新2007.5.6 |
| A15. DV端子を「DV固定」にして編集。DV自動分割では注意が必要 編集専用機DV-7で使う場合は、まずHV10での設定はi-Linkを外して、 MENU→再生/出力設定→DV端子=DV固定とする。 あとはいつものような取り込み操作である。編集では1点注意が必要だ。 DV分割を行うとカットの最初3コマほど前の画がはいる。 パレットのサムネイルはカットの始めの画が出るため、再生すると違う画が出て困惑するだろう。 対策は簡単で編集はパレットでまずカットIN-OUTを決めてしまい、それからタイムラインに貼り付ければ問題ない。 直接タイムラインに貼り付けてしまわないことだ。 (おそらくDV変換する際のカメラ側での問題かと思う。) スタジオエディションではDV-7側で設定→DVアスペクト設定=16:9(フル)とすることでオートワイド対応となる。とい うことでHDVで撮影してDV-7で編集する、編集結果はDVDレコーダーでDVD化すれば良いだろう。
|
Q9〜Q14は吉祥寺産経学園ビデオ講座で詳しく解説したものです。
| Q14.知らないうちに素材の細分化される。? | 更新2007.3.2 |
| A14. 前素材の非常に短いものが映像に現れることあります。 原因は、素材をタイムラインに置くときのやりかた。後から素材を置くときに、前の素材に圧し掛かるように置くと、入れる素材が前ある素材に割り込むように入ってしまいます。 パソコン・ソフトではこの機能がないものも多いので、前に押し気味で素材を置く癖がある場合は要注意です。ちょっとした加減ですが、うまく行かない場合は、素材をつなぐのにタイムラインではなくストーリーボードを使うのも方法かと思います。ストーリーボードではこの現象はおきません。
|
| Q13.「イン点・アウト点設定」を使い方は? | 更新2007.3.2 |
| A13. このボタンじたいは単純なものです。このボタンを使わなくても、タイムラインの素材をクリックしただけで、その素材の頭と終わりにイン・アウト点(旗のような印)が付きます。 このボタンを使うケースとしては以下のような例があります。 ●タイムラインの部分や素材のコピー&ペースト イン点・アウト点間をコピー&ペーストする。 ●タイムライン上の映像の書き出し イン点・アウト点間をビデオ素材にする。 ●部分レンダリング イン点・アウト点間だけをレンダリングする。 ●部分の映像出力(テープなどのアウトプット) イン点・アウト点間のみをテープ出力する。
|
| Q12.「次のオブジェクトに飛ぶ」を使い方は? | 更新2007.3.2 |
| A12.素材の開始・終了点に飛ぶことができます。 正確なカーソルあわせが簡単にできます。タイムラインに素材を置くときにカーソルにくっつく傾向があるので、素材の頭あわせをする場合はこのボタンでカーソルを素材の頭に置いておけば正確に作業ができます。 面白い使い方として順次送って、素材の断片化の確認することもできます。普通、順次送って行けばカーソルは次々進むはずですが、もし足踏みをするようであれば、その場所で素材が断片化するか、素材のタイミングが微妙にずれている可能性があります。タイムラインを最大拡大してみましょう。非常に短い素材または空間がある場合があります。その部分を選択(クリックしてピンク色に)して削除すれば、素材がぴったり詰められます。
|
| Q11.「次のオブジェクトに飛ぶ」を使い方は? | 更新2007.3.2 |
| A11.素材の開始・終了点に飛ぶことができます。 正確なカーソルあわせが簡単にできます。タイムラインに素材を置くときにカーソルにくっつく傾向があるので、素材の頭あわせをする場合はこのボタンでカーソルを素材の頭に置いておけば正確に作業ができます。 面白い使い方として順次送って、素材の断片化の確認することもできます。普通、順次送って行けばカーソルは次々進むはずですが、もし足踏みをするようであれば、その場所で素材が断片化するか、素材のタイミングが微妙にずれている可能性があります。タイムラインを最大拡大してみましょう。非常に短い素材または空間がある場合があります。その部分を選択(クリックしてピンク色に)して削除すれば、素材がぴったり詰められます。
|
| Q10.マーカーを使う方法は? | 更新2007.3.2 |
| A10)これはマーカーボタンを押すだけですが、マーカーはタイムラインに付く点に注意しましょう。ビデオ素材などが削除されるとずれてきますので注意です。 使用例 1)頭だしに使う 1つのタイムラインに複数の作品を置いたとき。第一部や第二部、1日目や2日目など進行の切れ目に置いて置くと編集・再生に便利になります。 2)編集ポイントを残す クリップの合わせ目など、後に残す場合など。 3)音基準編集など マーカー間は簡単に選択状態にできるので、音楽やナレーションに合わせて映像編集を行う場合などに。 マーカーを付けた後、次のマーカーに飛ぶ(前・後)で飛ばすことができます。 マーカーを消す際にはボタンがありますが、マーカーに飛ぶで飛んでから消すのが楽でしょう。
*メニューからまとめて消す方法もあります。
|
| Q09.白ビデオ素材を削除してしまったら | 更新2007.3.2 |
| A09)白ビデオを補う方法があります。 DLシリーズでは新しいプロジェクトを作ると自動的に、白・黒・カラーバーのビデオ素材が準備されます。これを何かの要因で削除してしまった・・・という場合。 <方法1手順> 1)ライブラリーを開きます。 2)ビデオのタブを押し、白ビデオを探します。 3)ライブラリーの白ビデオをビデオのパレットにドラッグします。 4)コピーが行われます。
<方法2手順> 1)黒ビデオをタイムラインの白ビデオを置くところへ置きます。 2)置かれた白ビデオをダブルクリックします。 3)開かれた詳細設定画面で、色補正をON、明るさを上げると白になります。 #同様に色補正内のスライダーを動かすことでいろいろな色を作ることができます。 色は赤・青・緑のレバーで調整しますが、明るさが影響しますので注意が必要です
|
| Q08.黒フェードを作るには | 更新2007.3.2 |
| A08)黒ビデオ、オーバーラップを使います 切り替え効果アイコンの中にはカラーフェードがある。白/黒フェードならこれ1発でできるが、実はトータル・フェードと呼ばれるもので、タイトルやインサート映像もフェードしてしまう。ということで黒フェード。 手順 映像の最後を黒フェードする場合 1.イントラックの最後の映像、その後に、黒を置く。 2.切り替え効果アイコンの「オーバーラップ」をクリップの間、効果トラックに置く。 3.切り替え効果のための余白がない場合は余白をつける。 注)上記の方法で1秒(30フレーム)のフェードになる。黒のかわりに白を置け白フェードになる。 効果パレットの中には10フレームなど違った効果時間も用意されているので利用すると良い。
|
| Q07.音が出ない、バランスがおかしい | 更新2007.1.21 |
| A07)コントローラーのスライダー位置は規定位置でしょうか? 確認の方法は、 1)ヘッドホーンで聞こえるか、2)レベルメーターが触れているか 3)トラック・ミュートは入っていないか これをクリアーすることが前提です。これでも出ない・・・という場合 ★結構注意が必要です。→ コントローラーの音量スライダー 大変便利ながら、注意しないとハマルというお話。 DV−7ではコントローラが有り、これには音量スライダーがついていて、 リアルタイムに各トラック、マスターの音量のバランス取れる。 もちろん、各素材毎の音量や、音量変化は編集上で、設定、変化カーブもつけられるが トラック単位でのバランスがリアルタイムにつけられるというのがスライダー。 同じ機能がアウトプットボタンを押すと画面上に現れ、コントローラーのスライダーと連動する。
上がっていえれば、やたらと大きく割れたりする。ひさしぶりに使うとか、昨日と様子が違うという時は まずスライダーをチェックするべきです。 特に、編集結果をテープに落とす前にはスライダー位置を確認してから行った方が良いです。 |
| Q06.バーションアップとは |
| A00)お持ちのDV-7を最新の状態にするものです。 DLシリーズで言えば、2005年にバージョン2.0になっていますが、2006年9月にバージョン2.012になっています。 これは、ユーザー登録されていれば、無償でメーカーより、バージョンアップようのシステムディスクが送られてくので、自分でバージョンアップ作業を行います。具体的な方法はDV-7テクニックで紹介しましよう。 なお、DL PROをスタジオ・エディションにする・・・これはアップグレードで、これは有償になります。アップグレード・キットをl購入し、これも自分で入れます。 |
| Q00.何を用意すれば良いか |
| A00)これからという方には断然「DV-7DL PRO」がお勧めです。 この機種なら「静止画からズームパン」も「直感A/Bロール」も使えて、パソコンでも難しい編集も可能ですし、効果などバランスも良く安心なモデルです。手持ちにパソコンのRGBモニターがあればそれで編集システムが組めます。RGBモニターをお持ちでないかたは購入となりますが、そんな特殊なものではありません。15インチから使えますが、最近では安価になってますので17インチが多いのではないでしょうか。 もう少し機能が欲しい方は後から「スタジオ・エディション」(DLP-SE-J)を買い足せば、簡単に自分でアップグレードできます。 DV-7DL PROの出力にテレビを接続すれば、リアルタイムに映像・音声が確認できます。これは普通のテレビが使用します。 予算的に厳しいという方はDV-7DL-Gがあります。こちらはリアルタイムの基本編集が得意なモデルですが、音声・映像のつなぎと簡単な効果処理なら、まずこれだけでも始めることはできます。このモデルも後からDL PROやスタジオエディションにアップグレードすることができます。 |
| Q01.「映像素材のチェック」の使い方は |
 「素材編集」 →「映像素材のチェック」  3項目の区別は |
他社の製品で同様の機能を持つソフトでは、取り込みの時に自動で行って、エラーが出ると取り込みをやめてしまう・・・エラーのあるテープは取り込んで編集できないというものもあるみたいです。 DV−7ではとにかく取り込んでしまう。後から処理という考え方。だから注意が必要なんですね。エラーがあっても取り込んでしまうので編集できてしまう。そのエラーが編集に悪影響を出すこともあります。再生中に画面が真っ黒になったり、思わぬところでループしたり、とまらなくなったり、編集が進むほどにこんな現象が出るのはテープの取り込みで発生したエラーの影響かと思われます。(再起動すれば一旦現象は無くなりますが) エラーの原因はテープの録画時、録画と再生条件の違い、再生機のコンディションなどが考えますがとりあえず、DV-7の機能で解決できることも多いです。 それが「素材のエラーチェック」、軽傷なものはチェック後、データを補修してくれます。 「素材編集」→「映像素材のチェック」 1)全ての映像素材: 取り込みの後、使います。この機材での取り込み、このテープは怪しいなどで使います。 2)作品上の素材:編集が最終段階まで来て、おかしな現象が起こる場合はタイムライン上にある素材のチェックが効果的です。 3)選択された素材: 映像の再生など、異常が特定されるなら、素材を選択状態にしてこの命令を使うのが早いです。 このエラーチェックあまりエラー箇所が多い、映像が途切れたり、異常に細かく分割される、スリットや大きなブロックが出るなら、機材やテープを確認した上で、再取り込みをした方が早い場合もあります。使い古しの機材、古いテープには要注意です。 |
| Q02.テッロプがずれてしまう。 |
| 多い質問です。答えは簡単なのですが、不要なテロップをタイムラインから消す場合は「削除」でなく「リフト」です。「削除」を使うと素材といっしょにその下に空白もとられるため、消すテロップより後ろにあるテロップは消すテロップ分の長さ分だけ前にずれてしまいます。 タイムラインを拡大している場合は特に注意で、テープなど落とす場合は必ず最後の部分を確認してから行うようにすべきです。 |
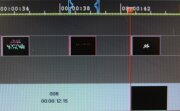 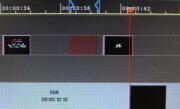  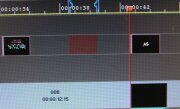 |
| Q03.不要な細かい素材断片または黒が入る |
| 多くは基本編集の操作に問題があるのかもしれません。知らないうちに素材が断片化したり、空白が入っているのでしょうか。ここではそうした不要素材を見つけ排除する方法を紹介しましょう。 チェックはタイムラインを大きく拡大して、停止した状態で「次のオブジェクトへ移動」ボタンを押していって、黒または違った画像が出ないか出力画面で確認して行きます。もし黒や違った画面が出た場合はカーソルの次にあるオブジェクトを選択して「削除」すれば不要な素材を削除できます。 普通動画で見ても判らない数フレームに満たない断片も発見できる方法なので、コンテストに出すような大切な作品ではテープに落とす前にやっておいた方が良いかもしれません。断片が細かすぎて選択できない場合はさら時間軸を拡大してから選択すると良いでしょう。 |
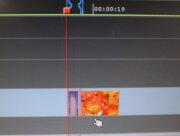  |
| Q04.何を買い足せば楽しめるのか、お勧めの周辺。 |
| 基本システムで、基本編集のできる方で、まだ購入されていなければお勧めなのがリムーバブル・ハードディスクです。まず十分な編集時間を確保することは大切なことです。 その次に用意したいのは、書体を50種追加するDV-F2Jです。基本内蔵で17種ありますが、やはり編集の多い方には必ず重宝します。DV-F2Jにはテクチャなども素材強化する機能もある点忘れてはならないところです。1ヶ月1作品以上作られる方には必要でしょう。なおDV-7Rシリーズ専用のDV-F1JはDLシリーズには流用できませんので注意してください。 旅行作品をいくつも作られている方にお勧めなのDV-PL1Jです。国内と主だった海外の地図(輪郭線の白地図ならぬ色地図)、乗り物や、地図で使えるようなアイコン、終わりやENDのロゴなど、一段上の演出簡単にできる素材が満載されています。 以上、拡張系はいかに楽しめるか、これはお仕事の方にも大切なところで、素材の充実は「懐の深さ」で、隠し技に走るよりは簡単で効果てき面。急に細かなところに入る前に表現のバラエティーも持っておくことは基本操作・理解を確実なものにするはずです。 |
  DV-F2J 50種追加フォント DV-PL1J地図素材集 |
| Q05.DV-7RはDLにならないのか? |
| これはDL発売当時多かった質問です。当初十分な説明がされなかったためか、未だに要望のように言われる方も いるのでここで書いておきましょう。 ●DLは7Rに比べ計算能力で4倍の速さ、さらに映像リアルタイム処理エンジン(5CPU+映像プロセッサー)を積んで います。7RはDLに比べると4年前のハードウェアだから、それが4年の進歩なのです。 パソコンなら3ヶ月で変わってしまいますが。 たぶんご希望は、この差分を7Rに乗せて、7RをDL相当にしたかった・・・という方がいたのかと思います。 しかし、7Rを改良してDLを作ったのではないので、単純に足し算・引き算で、完全にDLするもは難しく、それ用のお助 けユニットを加えて・・・ということになるのかもしれません。 1)DLそのものに近い規模を追加することになり、7Rにあわせ込む部分もさらに加わりますので追加材料だけで30 万円にもなったのではないでしょうか。 2)そして組み込み改造の費用も別に発生してしまいますね。 3)実際、改造になれば、その間は使えない、配送中の事故や、その中に大切なデータが入っていれば・・・また新品 を扱う訳ではないので傷など発生もどこで生じたかなどシビアであったりします。 4)改造の本体はもうすでに保障期間が過ぎていたり、すでに使用して消耗しているとすると、 改造後の保証はどうなるのでしょうか・・・ 特に1)で判るようにもうDLが買えてしまう金額となると、多くのリスク・不安だけが御使用の方に残ったでしょう。 たぶん、10万円程度追加で新機種になる・・・そんなふうに考えられての御要望であったのかもしれませんね。 DLが加わるなら、7Rは取り込み用に使える、ハードディスクレコーダーにも使える。 いかがでしょうか、ダイレクトニアには7Rの改良ではなく全く新規の技術が足されたということで、DLが破格の値段設 定がされたということでしょう。しかし発想を変えればユーザーさんにとっても安く買い足せる、買い換えられるという利 点があると思うのですが。 7Rはあの時代のノンリニア編集機の完成形として、筐体や入出力の充実、アナログ取り込みの安定度など力をかけ て作られた部分もありそれは今日でも変わっていません。新しいコンセプトのダイレクトリニアの編集機が提案され た・・・ということだと思うのです。 |
|
|