DV-7シリーズの編集・操作テクニックを公開します
|
|
|
|
|
 |
|
HDVがでて、これでハイビジョン時代と思っていたら、最近結構DV-7DLシリーズを導入する方が増えてます。理由は簡単で、HDVの素材もとりあえず編集できるし、現状配布は普通のDVDならSD画質で編集しても何も問題なし。それよりは、早く確実に編集できて気持ちや内容が伝わる、良いものができる方が大切・・・と本質が見えてきた方も多いようです。そうしたベースを持った上でハイビジョンを考えて行く・・・ということが変化ある現在でのアプローチという方が多いでしょう。
逆に言えば、ノンリニア編集・パソコン編集と胸を張っていても、本当は十分出来ていなかった・・・という実用から遊離したケースも実は多くて、短いものをだましだまし作っていてHD環境を乗せて破綻、パフォーマンスからHD環境は乗せられない・・ということで、本当の姿が露呈している部分があるということを言う人もいます。
たとえば今プレミアプロの6.5、いや6であったり、5であったり。パソコンではあるが、ソフトバージョン・OSがどこで止まって専用機化してしまっているケース。普通考えれば、プロにしてHDの編集すれば・・・いや特殊効果も載せられるから、HDDやRAMが小さい、処理が遅いので、基本編集はDVデッキやHDDでやってエフェクトだけノンリニア・・・なんてのはさすがにもう無くなっているとは思いますが。ただタイトルだけがS社さんのタイトラーで入れてあるパソコン編集作品を見たことがあります。つなぎのタイミングもノンリニアとは思えないのですが、ページターンだけはしている・・・。たしかにパソコン編集やパソコンが使えることがステータスであった時代もありましたが。今使えることが自慢できるのではなく、作られた内容で判断される時代になったのかと思います。
DV-7シリーズなら無理や無駄は全くいらない。普通に編集ができる、だから見て自然、伝わるものができる。ここに来て本当に大切ものが見直されてきたようです。
これから・・・基本から・・・遅くはありません。情報はいっぱいあります・・・というところで入門のエキスを展開することにしました。すでに持っているけど、とりあえずDV-7で編集できるけど・・という方も是非参考にしてください。→本当にやさしい疑問解消ガイド |
皆さんがRGBバランスを調整する際困惑されるRGBのスライダーを動かし方かと
思います。良い方法を紹介しましょう。
●調整方法
1)画面全体が何色にシフトしているかを判断
2)たとえば画面が黄色なら、青を上げる。
これは 水色<->赤
赤紫<->緑
黄色<->青
という関係にあるからです。
全体が「赤い」なら赤を下げる・・・これは簡単ですね。
しかし、これが基本になります。 |
1)画面全体の色判断は大変難しいので
画面の中で本来「白」であるはずの部分に着目します。
2)これに打ち消す色(補色)を乗せるので、もし補正前に白い部分が
あれば、この部分には補色の色が乗ることになります。
こうした部分に色乗りが目立たない範囲が色を乗せる限界量かと思います。
正確に色バランスを見る方法
専門家は白で有るべきところの色を見て色バランスが判ります。
しかし一般には難しいでしょう。特に1つの成分だけが多いではなく
3つのバランスがくずれているのが一般的なので。
良い方法は以下です。
1)問題の素材をタイムラインに置く
2)素材の画面の中で白であるはずの部分、たとえば白いシャツ
白い雲、白い紙を画面の中で見つけます。
3)その画面部分にカーソルをある状態でタイトル作成を開き
SHIFT+タイトルの色窓をクリック ポインターをスポイトします。
4)画面の中で白であるべきところをスポイトします。
5)色窓をクリックしてパレットを開くと
R,GBのそれぞれの成分が数値で読めます。
もし1つでも255があれば、飽和している可能性があるので
上記4)でもう少し暗いところをクリックします。
6)この段階での成功のポイントはスポイトでどこを採取するかです。
ポイント位置を少しずらすだけで結果が変わります。
良い方法はスポイトして色窓に色が入るのでこの色が
画面全体、または白いはずの部分の色を代表した感じであるか。
採取した色窓が「藤色」なら画面を見て全体にその「藤色」がかかった感じで
あるか・・・ということです。
7)3つの数字を読みます。
たとえば、R=222、G=203、B=186 ならば、赤が強く、青が弱い
おそらく橙または茶色がかっているのでしょうか。
3つの数字で大きさで2番目を基準として差を取り
R=+19、G=0、B=−17
となります。
この逆を補正すれば良いのです。Rを減らし、Bを増やす。
自分の経験では出た値の1/3〜1/2を色補正で調整するうまく行くことが多いです。
タイトル作成を閉じ、詳細設定の色補正で
R=-9 G=0 B=+8
とし、
目でみて過不足があればさらに上の値前後でTVモニターを見て調整。
ポイントはGを動かさないことです。
8) 上記6)7)をもう一度やってみるとたぶん3つ数字はほぼ等しい値になっているので
はないしょうか。6)7)8)を繰り返すことで確度を上げることができます。
なお、アナログ・ビデオの補正でたとえば肌の色は赤くなっているが、赤い唇は青紫色になっている・・・
これはRGBバランスでは調整できません。これにはVMC-1に搭載されているHUEで調整できる
内容で、機器接続や機器の調子で色位相がまわっているためです。
そしてHUE調整では白や黒は色変化がありません。
赤 赤紫
黄色 × 青色
緑 水色
これはスタジオエディションのベクトルスコープ上の配置と同じです。
真ん中の×は無彩色で白・灰色・黒になります。
ベクトルスコープを使う方法もありますが、実際は簡単でありません(絵柄を選ぶので)
ただ全体の色の傾向を知ることができます。
モノクロに近い素材ではこの方法で使える場合もあります。
なおDV-7系の場合、色バランスを変える明るさが変わることがあります。(Gに依存大)
この場合は色バランス調整後に輝度を調整。輝度を変えたらコントラストを微調してください。 |
手際よく編集が行えれば、すぐに自分の考えたものが形になるのですから
良い作品が気持ち良くできやすくなります。そうした意味で効率な編集は大切ですね。
何も無駄な時間を使い、無駄な手間をかける必要はないということです。
そのためにはどうしたら良いか・・・
効率良い編集は、取り込みの仕方やプロジェクトの分け方、編集の設計と言いますか、
そこで決まってしまうんですね。
この場合なら念のため分けて取り込んで置くとか、その時点ならほんの僅かな手間で変わってくる訳です。
つなぐことなら、ノンリニアなら簡単にできますから。
だから、プロジェクトをつくり取り込みことは操作としては簡単ですが編集としての意味は非常に高い。
建築で言えば基礎、骨格に相当するもので、工程が進んでしまうと大変なことになる部分なのです。
これは素材のコピーや、他プロジェクトからのコピーでも同様で
大きなファイルは難儀します。書き出しの容量がなければ何もできません。
もちろん道具の便利さはあるかと思いますが、
使い方や心得えはどこまでもあるものかと思います。
つまり、自由度の高いノンリニアにおいても制限は有り、
先を見た編集をしないといけないということかと思います。 |
■タイミングテクニックいろいろ
例えば音残しのタイミング。つまり映像が変わっても音は余韻も持ってシーンが変わっても前のシーンの音
が出て変わって行くという場合。非常に情緒的に演出を自然に付加することができる。
最も、自然な方法は、A→Bでトランジションをかけ変える場合、音はカットでつながずクロスフェードとし、クロ
スポイントは映像とは同時としない方法。タイミングとしては、映像がBに切り替わったところから2秒程度でA
の音がフェードアウトして行く。この時、映像のトランジションも1.5〜2秒と長めにするのも良いと思う。
|
■BGMでのテクニック
そして、大切なのは音楽を聴いて楽器の分かること。そしてその楽器が曲の上でどんな働きをしているかが
曲の分割と分割した構成部品の使い方で大切になります。
こうした曲の再構成によるBGM入れは、曲の長さが合わないからと言ってフェードアウトしたり、意味無く次
ぎの曲がでたり、同じ曲がまた始まったりするのとは大きく違い映像を大きくひきたてます。
こうした曲の再構成も考えると曲はなんでも良いという訳ではありません。一部アマチュア向けに作られた曲
構成のはっきりしない、ただ長さだけが長い楽曲もあります。フェードアウトするだけで映像に合わせられると
いう意図のようですが、映像を引き立てるには明らかに無理があります。プロ用の音楽素材は再構成や映像
の演出を考えた部品を持った構成の曲、「あっこれにしょ」などその良い例です。このシリーズにも新しく「音の
ソムリエ」が出て参ります。
|
ビデオフェスティバルの講演で教えていただいたこと3
■音処理、音楽入れの基本2
映像作品、また部分においても使用したい曲と長さがまず合うことはない、どう処理するかである。
究極的な考え方で言えば、作品に合った曲を作曲する、編曲するというところである、
しかし、現実的ではないだろう。プロたちでもそうれはかなり特殊なケースである。
曲の部分を使い、曲を再度組みたてる。つまり編集による編曲である。
そのためには使う曲の楽曲分析が必要になるが、あくまで、概略が分かれば十分である。まず、イントロ、Aメ
ロ、Bメロ、サビ、エンディングなどという曲構成のアウトラインが分かれば良いでしょう。
必要なのは拍、小節のカウント。つまりある曲を切って使うので、その切れ目を切る場所と長さの単位を決め
るために必要となる。
|
ビデオフェスティバルの講演で教えていただいたこと2
■音処理、音楽入れの基本1
ビデオには必ず同じ録音が付く。それだけにそのまま使う方もいるが、作品の映像にふさわしくないところは
使わない・・・というのは常識であろう。
その場合無音となってしまうが、その部分に音楽を入れて置き換えるという方法も常套手段だ。問題は音楽と
同録の切り替割目をどこにするかだが、
音楽で大切なのはメロディーの出だしである。つまり映像に合わせ、ここを見せたいという始まりの部分でメロ
ディーが出て来るというのが見て聞いて美しい。
映像的にはオープング部分は音楽を入れて、トランジションとともに、同録やインタビューから始まるというの
は多いはずである。
BGM、動録、ナレーション、効果音など中途半端にいろいろ混ぜた状態を長く作るというのは判り易さという点
では好ましくないだろう。
それらを滑らかに切り替えるにはフェードを使うがタイミングは後の状態、例えば、ナレーションが始まるところ
から逆に遡ってタイミングを作ってゆくことが好ましい訳である。
曲をとにかく作品やジーンの頭に合わせがちであるが、これは曲によっては不都合な場合も多い。必要以
上にイントロやAメロの長いものもある。
音楽は基本繰り返しであるので、短くする場合も長くする場合もこの繰り返し単位で処理を行う。音楽的には
最少2小節単位で処理することが多いようだが、1コーラス分を削除や追加する・・・というカラオケなどではあ
りがちな方法も有効である。イントロだけ使う、エンディングだけ使うというのも簡単で有効な方法である。 |
ビデオフェスティバルの講演で教えていただいたこと1
■雑音の処理
デジタル系のノイズや、突発的に発生するノイズは刺激も強く、耳に障るものである。
ノンリニア編集、特にDV−7では直接波形で見ることができ、ある程度去することが可能です。
手順1)発生箇所(時間軸)を波形・音で特定し、カーソルを合わせる。
手順2)トラックを選択し、「分割」でクリップを切断する。
手順3)分割点から3〜5フレーム戻り、オーディオポイントを打つ
手順4)同様に分割点から3〜5フレーム進め、オーディオポイントを打つ
手順5)分割点のオーディオ終点・始点のレベルを下げて0として「V」字型にする。
これでノイズは除去されたはずです。しかし、音声に背景音があると、この部分で無音となって、息をしたよう
になってしまう。
手順6)分割点の近傍で、雑音がなく、背景音があるところIN-OUT指定します。長さにして1秒。
手順7)オーディーオ2トラック目にコピーします。
手順8) 手順3,4の時間のところの2トラック・ラインにオーディオポイントを打ちます
手順9) 両端のレベルを下げて富士山型にします。
以上で、無音で息をした感じのところで背景音が混じり自然に繋がります。
除去が3〜5フレームながら、追加は1秒というのが重要なポイントです。
このテクニックはアナログノイズでも突的なものでは十分使えます。
ノイズを削除してしまうと背景音がなくなり不自然になる・・・という場合に有効です。
追加する1秒は周辺からコピー、借りてくる訳ですがどこの部分を借りるかで結果も変わります。つなぎ目が
目立つときは借りる部分を変えてためしてみましょう。
|
|
|
あの青バックに映像合成する効果です。
DV−7DLシリーズに2種あって、リアルタイプとレンダリングがある。
基本リアルタイムで十分かと思う。
レンダリングタイプでは有効領域を設定でき、これを時間とともに変えることのできる
キーフレーム機能がある。例えば、影になる部分や、照明の関係で抜けの悪くなる周囲などをクロマキーの有効部分から排除することできる。そして、それを時間とともに変化させることができる。
PinPのユーザーインターフェースと類似しているので
間違い易いが、表側に出るインサート映像の位置や大きさを変化させる機能ではないで注意。
例えば、
怪獣を縮小して、画面の中で左右に動かすには、
まず青背景(白または黒のビデオから作れる)に怪獣をPinPで縮小・動かした素材を書き出し(位置を動かすのでレンダリングタイプのPinP)、
これで作った映像をインサートラインにおいて、クロマキー合成するという2段階の工程で対応する。 |
|
手動の取り込みは問題はないかと思います。バッチキャプチャの場合です。
DV-7側はプロジェクトで再生できる状態。(出力画面状態ではまた違う)
結果:とりあえず出来るようですが、問題もあります。→時々編集ポイントが見
付からないケースがある。
原因と思われるところ:
パソコンソフトがVTR向けに作られているためか、TAPEに比べサーチなどの
動作が早いDLシリーズでは編集ポイントを飛び越してしまってポイントが見付け
られないのかもしれません。
●確認したケース (以前とったデータなので少し古いですが)
DV-7DL PRO SE Ver2.0
パソコン・ソフト
1)SONY VAIO PCG-X505 DVgate PLUS Ver1.202.0910 動画・バッチキ
ャプチャ
2)SONY VAIO PCG-505F/B DVgate PLUS Ver1.201.0910 動画・バッチ
キャプチャ
3)SHARP Mebius PCDJ70 カノープス ラプターエディット1.0 動画・バッチキ
ャプチャ
*まあ無理して自動のキャプチャの必要はまずないかと。 |
| |
最近はデジカメのメモリーカードを挿せばパソコン不要でプリントできる
「ダイレクト・プリント機能」を持つプリンタも増えました。
さらにスキャナー付きのモデルの中にはパソコンなしにメモリーカードにスキャ
ンニングデータが記録できるモデルもあります。例:ブラザー MFC610(現行機
種ではありません。2年くらい前の機種)
データの記録されたメモリーカードを挿してDV-7DLシリーズを使えば良いという
ことです。
実際に自宅で確認してみました。DL Proで読めました。
何かお客様には直接スキャナ接続できると操作が簡単になるような妄想もある
のかもしれませんが、直接接続できるパソコンが簡単かどうか?私もパソコン
でデータを扱う場合でもスキャンする際は
複合機のスキャンボタンを押してカードに記録してしまってます。
グラフィックソフトや、ドライバーソフトからスキャンするより簡単で、スキャンニ
ング作業に集中できます。
PDFはDV-7では読めませんのでJPEGに設定、解像度を上げるとデータが大き
くなるので
ほどほどに。トリミングなど調整はDV-7側の切り出し機能で可能です。 |
| 038 DV-7連携 使えるDVDレコーダー 2006.12.3更新 |
|
当然ながらDV-7の出力をDVDレコーダーに接続し、DVDレコーダーでDVDの
作成ができます。
その際、動作確認のとれているDVDレコーダーは・・・という質問が必ずあり
ますが
●DVDレコーダーの製品の入れ替わりから
1機種づつの動作確認は現実に困難、またその情報も
ユーザーにとって有効と言い難い。
つまり、DVDレコーダー側の機能で、DV-7では意味がない、
もしくはやる必要のないものも多い訳で。でも動作確認と言うと・・・
ビデオサロンの記事によればその時期の流通機種は
40機種以上あるとのこと。短いものは3ヶ月で終わり。
●アウトプットからの制御はタイムコードを指定して
書き込むようなものではなく、あくまでリモート。
タイミング精度などもない。
けっして、直接DVDをRECしても具合が悪いとは言えない。
唯一、再生終了で録画が停止するというところ。
●DVDレコーダーでi-Link経由で外部制御可能というもの
自体が少ない。
本来、レコーダー側から外部のカメラの映像を取り込む
ような編集機能向けの場合が多いためかと。
●アナログとデジタルの画質差はまず判らない(サロン記事)
(DVDに落とすだけで画質が落ちるので。)
ということで、まずDVDレコーダーの組み合わせで困るというのはまずないの
では・・・ |
|

▲フォント大きさがまちまちです。 |
一度に文字の大きさ・書体を変える方法です。
●「文字属性の一括変更」
1つづつ変更するでは大変ですね。最初から判っていればまず属性を変更してから入力すれば良いのですが、後から気付いた時、一度に変更できれば・・・でも複数選択して一度に属性は変えられません。
<手順>
1.テキストエディターを開きます。
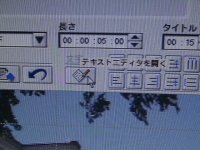 |
→ |
 |
2.タイトラーから読み込みをクリックします
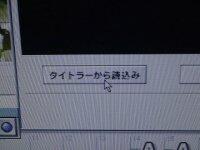 |
→ |
 |
・作成画面上の文字がエディターに読み込まれます。
3.文字属性を変更する場合は設定しますが、そのまま作業すると最後に入力した属性で統一されます。
4.変更する文字をタイトル作成画面から消しておきましょう。
全部変更で消す場合はシフトボタンを押しながら消しゴムです。
5.最後にタイトラーに反映をクリックすると変更された文字が並びます。
|
*テキストエディターはパソコンで入力したテキストファイルの読み込みだけでなく、中間基地として使うと便利です。
|
| *ここでもし、変更したくないものがあれば削除します。 |
| *属性とは、書体、大きさ、色などのことです。 |
| *そのままでは文字が追加されので、だぶってしまいます。 |
| *文字位置は変わりますので、並べなおしが必要になります。 |
|

▲文字位置が全体にずれていま
す。
 ▲これを押しながら文字を囲みま ▲これを押しながら文字を囲みま
す

▲複数が選ばれます。 |
お久しぶりの更新です。お待たせしました。隠し技というと大抵はまず使わない・・・ものが多のですが、これは結構役にたちます。
●「オブジェクトの複数選択」
普通タイトル作成では1つのオブジェクトしか選択されません。しかしまとめて移動したい時には複数同時に選択されると便利です。
例えば、読み込みをして文字を配置したが、全体に位置がずれている場合、これを1つづつずらすのでは大変ですね。一度に移動できれば・・・
<手順>
1.タイトル作成画面での作業で複数選択した場合
キーボードの「データーボタン」押しながら
2.選択したい範囲にあるオブジェクトをマウスでドラッグして
囲みます。
3.範囲にあるオブジェクトが複数選ばれます。
4.後はこの状態でドラッグして移動するなしてください。
(関係のない部分をクリックすれば、普通の状態に戻ります。)
▲あとはドラッグなどすれば1度に動かせます。
*この方法で一度に大きさ書体を変えることはできません。 |
|

・インストール画面です。

・設定からバージョン確認 |
詳しくはブログにも掲載しましたので、そちらもご覧ください。
ブログのバージョンアップ記事
http://mtomisan.cocolog-nifty.com/blog/2006/10/post_503b.html
吉祥寺産経学園の講座では実際にバージョンアップ作業を皆さんの前でやりました。(10月から第4日曜日になりました。)
一部、タイトルの保存で気になっていたところが改善されました。
ユーザー登録をされた方にはバージョンアップ用システムディスクが届いているはずです。自分のバージョンを確認の上インストールしてください。
2006年9月半ば以降購入の方は今回のバージョン・アップされているはずです。
わからないことは、カスタマーサポートにたずねて、いつも最新の状態にしておきましょう。
|
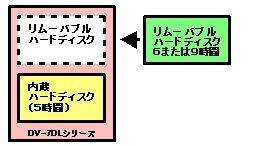
1)リムーバブルハードディ
スクで拡張
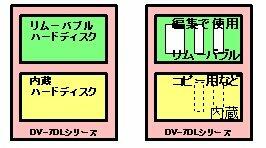
2)編集は基本、リムーバ
ブルでする
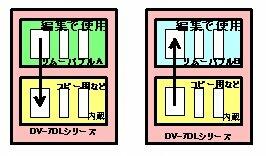
3)内蔵はライブラリーとコ
ピーに使う
|
基本があって、ハード的に、運用面で快適に使えるテクニックがあります。これが意外に見落とされてます。実は非常に簡単なことリムーバブル・ハードディスクDV-HD120を使う。
「リムーバブル・ハードディスクで編集する」、基本内蔵は使わずできるだけ内蔵を空けるようにします。
こうしますとプロジェクトをコピー移動したいなどでも内蔵のハードディスクが空いているので自由に可能動作も軽快、安定する感じ。編集管理もリムーバブルになるに効率的編集にまたがる素材はライブラリーに入れましょう。これは内蔵を使うことになります。
とにかく、内蔵は空けて綺麗な状態にしておきましょう。これで全然違う!と自分は経験しています。ケーブルTVさんなどプロの方々の多くが以上のようにリムーバブル・ハードディスクで編集をされていると思います。(作品別・番組別とか担当者別とか)
皆さん、内蔵をぎりぎりまで使ってしまい、足りなくなってリムーバブルを買うということが多いようですが、最初から内蔵は空けるようにするのが絶対良いと思います。 リムーバブルの残量が少なくなっても、ワークやテンポラリーは内蔵が使われるので全然動きが違うはずです。
ということで日ごろからリムーバブルで編集をする癖をつけておいてください。
なお、リムーバブルを再生すると音が飛ぶなどはBIOS(バイオス)がバージョンアップされていない可能性がありますので、カスタマーサポートに聞いてみましょう。
内蔵をぎりぎりまで使ってしまうと動作の問題だけでなく、ライブラリーにもデータを入れられなくなってしまいますし、プロジェクトのコピーや移動も出来なくなってしまいます。つまり内蔵では編集はしないようにする・・・これと映像データのチェック励行で、もともと高い編集安定軽快はさらに数段上がると思います。
処理速度は遅いですがDV-7Rでも同じテクニックが使えます。 |
|
| 033 HDVで撮影した映像の編集法 2006.8.26 |
現状での編集フロー

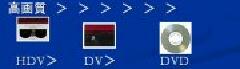 |
DV-7で編集はDVフォーマットのプロセスで行いますので、ソニーのHC−1などHDVカメラで撮影した素材はそのままでは編集できません。
しかし現在の多くの作品がまだDV(SD)で作られており、HDV編集しても上映・再生できる環境がどこでもある訳でもない、そして多くが通常のDVDで配布されることを考えるとHDV撮影をして、カメラの変換機能(DV変換ON)を使ってDV-7で編集しても何ら問題がない、かえって安心・安定・軽快編集ができる・・・というメリットがあります。しかし、再生がSDのTVで4:3となると、どう見せて行くかは課題になりますね。 |
●撮影素材は16:9ですが、出力のTVのアスペクト比とそれにどう見せるか?
HDの場合は撮影は16:9ですが、再生のTVが4:3の時。
この場合は一般に上下に黒が付く・・しかしこれは2つの場合があります。
1)素材が4:3で上下に黒が付く
2)素材はスクイーズでTVで上下に黒を付けている
一見みかけは同じですが(実際は画質差有り)この2つは違ったものです。
つまり、SDの信号では本当は横長信号はないのです。だから上下に黒がついた4:3の信号か、または16:9を横に押し縮めて立て伸びになった4:3の信号で、前者はそのまま、後者はTVで横に引き伸ばして再生する訳です。こうしたTVで切り替えがワイドモードでオートワイドは、自動で切り替えが行われるものです。 |
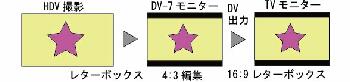
1)レターボックス変換して編集
4:3の中に黒味がつくので横長に見える。オートワイドが働かなく
てもワイドで見える。
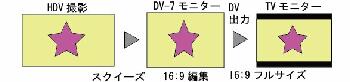
2)スクイーズを編集
ワイド切り替えは必要だが、画質的には有利な方式。

3)エッジクロップはもっとも画質を落とすことが少ないが撮影から
考慮する必要があるし、どんな 機材でもできる訳ではない・ |
1)をやるためにはカメラからDV-7に取り込む時にカメラ側の設定でレターボックス(上下に黒を付けた4:3)として
DV-7ではあくまで4:3として編集する方法。これは操作画面上でも上下に黒が付いた状態で見えて編集となります。タイトルも4:3として作成です。
2)DV-7上でのモニターはたて伸び4:3ですが、タイトルは16:9設定で編集、タイトルは16:9モードで作成ということになります。(一般に言うスクイーズ設定)
TVはオートワイドとすれば、スタジオエディションでDVワイド設定をして、DVテープに出力、このテープを再生した時に結果が出ます。
HDVカメラも高級品になりますと
3)16:9→4:3にはエッジクロップがあり、これは横長の両脇を切るのですが、これは切られても良いようなフレーミングでの撮影をしておく必要があります。この方法が画質的には一番有利かと思います。一方で完全に4:3映像でワイドでの再生は考えない方法でもあります。DV-7では従来4:3編集と全くかわりません。 |
以上のようにどう見たいか見せたいかがカメラの設定となり、それにともないDV-7の設定となります。図を参考にしてください。 |
|
|
|
| 32 ビジュアルシンセサイザーCG−82006.7.15 |
|
|
|
結構質問の多いのがこのCG-8。静止画からリアルタイムにCGを生成してしまう。著作権フリーのタイトルバックCGなどが簡単に出来てしまう。出力はビデオ出力なので生成されるCGはVTRか編集機で収録して制作に使うことになる。
操作の質問も多いが月刊「ビデオサロン」2006年2月号の記事を読んだ上で製品同梱の取説に従って行えばそんなに難しいものではない。どうもそれを行わず、つまみをいじって覚えようするようで、原理・仕組みを知らないで操作するとすぐに袋小路にまるか、特定の効果しか出せない・・ということになりかねない。
基本は、フォト(背景)とスタンプ(文字やロゴ)の2層構造で、それぞれがピクチャと効果の組み合わせで出来ていること。それらを呼び出すはバンク×ナンバーという操作。そして全てが1セットに管理されているのがプロジェクトということにある。
これ以上は実機を触って覚えることだと思う。 |
|
|
|
|
|
|
|
■DVD番号 1 基礎編
「はじめてのDV-7DL G」活用本に沿った解説
(他の使いこなし・コツも収録)
★覚えておけば編集は怖くないという基本技を中心に、
素早く操作するコツ、近藤先生流の便利技、
覚えておくべき仕組みなど。
みっちり基礎を習得できる。
一応操作できるが・・・という人も確実に、迷わず操作する
ためのコツ満載されています。
操作方法を忘れてしまったとき、目的別の索引メニューにて、
動く辞書のようにも使えます。
基本的に初級から中級の方に向いていますが
ベテランの方もこのDVDで見直すと完璧な習得となります。
■DVD番号 2 応用編
せっかくDV-7DLにしたんだから使いこなしたい・・・という方に
基礎編をマスターした人向け。
覚えておくことで柔軟に編集に対応できるようになる
DV−7DL−Gでもできる利用法から、マルチカメラ編集、ズーム・
パン機能など、Studio Editionに搭載されている機能まで。
目的に応じて見ることができ、より具体的な表現により解説。
文章だけでは読み取れない、編集の楽しさを体感できます。
参考文献
「DV-7DL 徹底活用術」、
「DV-7DL PRO Studio Editionシリーズ」
「静止画活用術」 「2画面合成術」など
ビデオサロン誌に掲載された実例解説。
■DVD番号 3 タイトル・イメージ応用編
タイトル作りや、イメージ作りの応用編。
以前セミナーで解説したタイトラーを使った表現例や、
DV-7DLの持つ、様々な機能をタイトル作りや、
イメージ作りに向けて駆使する編集方法など。
参考文献
「DV-7DL PRO Studio Editionシリーズ」
「タイトル作成術」 「2画面合成術」など
ビデオサロン誌に掲載された実例解説も予定。
■定価各3000円(送料・消費税別)
購入方法
===============================
ビデオ・ラボ 中島(京都)
(お問い合わせ) 0774-62-0347
担当 中島さま
携帯 090-1025-2055
===============================
システムファイブe-PROSHOP
(お問い合わせ) 0120-310-310 http://www.system5.jp
===============================
近藤先生DVDのHPからも購入可能です。
制作元、近藤洋史事務所
Zazou Pop Studio(ザズーポップスタジオ)まで。
ファックス番号 045-540-7713
Eメールアドレス dv7@zazou-pop.com |
|
|
|
|
|
|
|
ビデオサロンやこのホームページで紹介させて頂きました近藤洋史先生のDV-7のDVDが出ました。
この内容が凄いです。是非入手してご覧になってください。
http://dv7.zazou-pop.com/
小生のホームページをご覧の常連の方なら必見の内容!
全3巻、各3000円、購入方法も上のURLに出てます。 |
|
|
|
|
|
|
|
JVAの全国大会では、相当のパソコンユーザーがいる・・・と聞いていたので、是非パソコンとDV-7の連携をご覧頂こう・・・と思ってましたが、デモ時間が足りずお見せすることができませんでした。
パソコンユーザーの皆さんでも、DV-7の操作性・安定性・軽快さは認めているところです。ただ「もうパソコンを使っているので」「今からDV-7を覚えるのは・・・」
多いですね、パソコンを捨てて、DV-7に移るのは・・・と考えるのは無理・・・という方。
もしパソコンが十分使えている方なら、DV-7を覚えるには1時間いらないでしょう。どちらかではなく、今のパソコンにDV-7を加えて頂ければ、おそらく編集にかかる時間は大幅に減って完成度を上げられるばかりでなく、これまでパソコンだけでは出来なかった編集もできるようになります。そしてDV−7だけでの編集にPCの良さもさらに組み合わせられる・・PC編集の方にはそうした欲があって欲しいと思います。パソコンを編集専用機にしてしまっては惜しい。そうした使い方なら数段DV-7の方が上だからです。
パソコンの活用としては静止画やテキストファイルの利用ももちろんありますが、やはりi-Linkの活用でしょう。
DV-7では高速・安定にビデオ編集ができるので、PCではそれを動画や静止画として取り込んで加工したり、DVD作成ソフトで取り込んで作成するなど。この場合、PC側に取り込めばDV-7はフリーになるので、PCでDVD作成中に、DV-7で新しいビデオを取り込んで編集を進めることもできるのです。
PCとDV-7をi-Link接続すると、PCソフト側からはDV-7がDVデッキとして見え、制御や映像データの転送が簡単にできます。PCがWinXP、DV-7がDLシリーズなら難しい設定はいらず、ケーブルを挿すだけで自動化されます。
1)DV-7側は編集画面を開いておきます。
2)PCにi-Link(IEEE1394)で接続します。
3)PC画面に自動的にメニュー画面が開きます。
4)i-Linkを使用するアプリケーションが候補としてピックアップされます。
VAIOでしたらDV GatePluseなどのキャプチャソフトや、DVD作成ソフトなどです。
必要なソフトを選んでEnterです。(ここの例ではDV GatePlusを選びました)
5)PC上でDV GatePlusが起動しました。
このソフトは、機器検出をしますが、この機能はキャンセルで構いません。
取り込み画面が起動しました。DV-7の出力映像がPC画面上に映ります。
PC画面の再生ボタンを押します。
6)DV-7のタイムラインの再生が自動的に始まります。
7)PC画面で取り込みボタンを押せばDV-7の映像がPC側で取り込めます。
この取り込みはPC側次第で動画、静止画など。
この紹介の方法はインターネット配信やDVDオーサリング採用されている方法です。何でもかんでもソフトをPCに入れてしまって最高の環境と思うのは大きな間違いで、時間などに迫られる使い方では、大変リスクの多い不自由な使い方かと思います。
編集専用機は高い!と思う方もいるようですが、軽快・安心・使い易さで言って稼働率はPCより格段上ですし、ひところならビデオのワークステーションは何百万円という時代もあった訳で、今それ以上のものが25〜35万円程度とPC並みで買えるというのはPCオンリーという皆さんには是非見直して頂きたいところです。
もちろん、今持っているパソコンが無駄になる?と思っている方も専用機の導入でパソコンの生きた使い方ができる・・・という現在の課題を解決できると思います。 |
|
|
|
| 028 モノクロにカラー挿入 2006.6.1更新 |
|
|
|
marksさんから掲示板を通じてご質問がありました件です。
成功する秘訣というか、アラが出ない方法と言いますか。
1)素材撮影に秘訣あり。
青系の中に1点黄色とか、緑系の中に1点赤とかの
被写体をうまくフレーミングする。
できるだけ発色良いような、明るさと色の分離良い素材、これが
成功の第1歩です。
失敗するパターンとしては全体が青味がかかっているとか、
明るさが足りず、色乗りが悪いこれは、苦労が多いです。
その場合は抜く前にまず前処理として、色補正で青味がかっているの
なら黄色を乗せて逆補正します。色乗りが悪いのなら、彩度を上げますが
暗いというのは何ともしがたいです。
というのも暗いというのは明るく処理は出来ますがノイズが目立つ
増えるということで、キー合成では非常に目立ちます。
また、色は反射して見えることが多いので(自分で光るものを除けば)
元の成分少ないものを増やせばやはりノイズ(ここでは色雑音)が増える
訳です。私の素材を見れば、相当の光量と、素材自身に色が強くあるもの
でやっていることが判って頂けるかと思います。
2)クロマキーを利用しますがここに秘訣
クロマキーには青抜き、緑抜きの2種がありますがどちらを使うかです。
普通はその色のバックを使うので迷うことはありませんが、このテクニックは
色バックではなく花の背景となっている色味と花の色との関係になります。
花の場合は黄色でも、緑で抜いて成功する場合が多いですね。
テレビ塔の例では空が青なので、青抜きしたいですが塔に緑が有り、
花も黄色よりは赤系に近いオレンジもありますので緑で抜いてます。
3)キーレベルの調整
これはその素材での合わせ込みになりますが、いくら調整してもうまく行かない
つまり残る・欠けるは素材が良くなかったということで、上の1)の問題と言える
かと思います。
4)レンダリングタイプのクロマキーも有効
撮影時の問題としては、市電の例、後ろの車が赤系でこれにも色が付いたり
また道路標識などの赤・黄色が残る・・・
こうした場合は、リアルタイムクロマキーではなく、レンダリングタイプの
クロマキーを使います。
領域を決められるので、余分な領域はマスクしてしまえば、
関係ない部分は色がつきません。
また、キーフレームもありますので、この例の市電では有効ですね。
また抜けが悪い素材ではソフトエッジが有効な場合もあります。 |
|
|
|
|
|
|
|
少し前に静止画特集をやったので関連です。
フィルター効果で印象的なのが「カラライズ」、着色効果。
これは明るさが色に置き換えられます。
印象的だが色のコントロールが難しい・・・。
でも大丈夫、タイムラインを書き出して、ビデオにすれば。
設定の色補正で色を薄くしたりができます。
綺麗に見せるのは白の対比です。ここではセンターイメージを使った例で。
それと、着色で全て色が変わってしまう。
良い方法はクロマキーなど併用して赤い花は赤で残すことです。
センターイメージで中外で色を変える方法ありますが、
構図・配置の問題もあって、花が周囲などにないと簡単ではないです。 |
|
|
|
|
|
|
|
タイトラー面でのゴミ取りを行う方法です。
1)図形描画で形を書いてゴミを覆う。
2)「抜き(WARP)」ONし、レベルを0としますとゴミが消えます。
図形は四角、三角、楕円など都合の良いものを使いましょう。
025の外字をやる時に切り取りきれない時の処理に使います。 |
|
|
|
|
|
|
|
それでは、JISに含まれない文字を出すには・・・。パソコンなら外字機能がある!そういう人は多いのですが本当にパソコンの外字機能を使ったことがありますか?。デザイナーでもなければまず実用にならない
・・使ってみればパソコンのこんな機能をDV-7に搭載しても使いものにならないことが判るかと思います。
DV-7のタイトラーはパソコンの外字機能よりずっとすぐれていて実用になります。
1)使えそうな文字、部品をタイトラーで出します。
2)ピクチャー化のレイヤーの切り出し部分・文字を切り出します。
3)大きさなど変形などを使い画面上で組立ます。
例では「話」から「ごんべん」を「戸」という字を縦長で小さくしました。
切り出しで余分なところが残るときは、消しゴムテクニックがあります。
4)最後にもう一度レイヤーの切り出しを使うことで1文字とすることができ、大きさや配置が自由になります。 |
|
|
|
| 024.タイトラーテクニック:読めない字を出す方法2 |
|
|
|
パソコンを使える方は、パソコンを利用する方法があります。
1)パソコンの文字入力、たとえばIMEパッドで手書き入力など使う方法です。
2)ワードなどのソフトでファイルとして保存する時に、テキストファイルとして保存します。
3)DV-7のタイトラーで「文字」のアイコンを押して、テキストファイルを読み込みます。
4)ファイルを指定して読み込み、タイトラーに反映ボタンを押すとタイトラー画面に文字が現れます。
この機能はDL-Gにはついていません。 |
|
|
|
| 023.タイトラーテクニック:読めない字を出す方法1 |
|
|
|
これには最近の「漢和辞典」か「ワープロ漢字辞典」を使うのが良いでしょう。どちらも漢字の16進コードが表記されてます。例えば「枦」という字の場合。
1)読みまたは画数、部首などで字を調べます。
2)16進コードを読みます。この字の場合「5B45」
3)日本語入力ツールで一番左の欄の入力を「コード入力」変えます
4)キーボードから「5B45」と打ちます。
5)「枦」が変換されます。
もともとパソコンで出せる字はJISの漢字6353字です。
パソコンの機種や、ソフト、フォントなどに依存する文字は出ません。 |
|
|
|
|
|
|
|
精度の高い合わせ方の実際の手順です。
1)メインラインに素材(アップ側の画)を置きます。
2)音声2ラインに引き映像の素材を置きます。
波形表示された音声が置かれます。
3)概略、音声波形を時間軸方向に合わせます。
着目点は、曲の始まり、しゃべり始めなどです。
音は立ち上がり早くスパッとレベルの高くなるものが合わせやすいです。
このためには(2)(3)で使う素材はあらかじめ絵柄を見て開始点の少し前でIN点をつけておくのが良いでしょう。ここより精度を上げて行きます。
4)+−のズームボタンかコントローラのレバーでタイムラインを最大拡大します。
5)音声波形のズレを調整します。この時の動かし方は、動かしたい素材をクリックして赤くした後で、キーボードのカーソルキー「←」「→」でうごかせば1コマづつずらすことができます。シフト・キーを押しながらすれば10コマずつずらせます。
6)ズーム表示を標準状態にもどした後、キーボードのCtrlキーを押しながら、音声トラック2の素材をインサートラインへドラッグします。音声2の素材の映像がコピーされます。
7)音声2の素材をリフトすればメインとインサートの映像素材は音声をもとに同期合わせしたことになります。 |
|
|
|
|
|
|
|
| 最近のソニーのビデオカメラ、例えばHC-1、HC-3はメモリースティックDUOが採用されています。DV-7のカードリーダーは対応していない・・・と心配したり使っていないという方はいませんか。心配はいりません、カメラに付属しているアダプターを付けてメモリーカードリーダーのメモリースティックのところに挿せばDV-7で普通に使えるのです。 |
|
|
|
|
|
|
|
静止画テクニックはまだ続いておりますがMARKSさんからのご要望のあった2カメの同期合わせです。
これはいろいろな方法があってどれを採用するかはケース・バイ・ケースです。
DV−7シリーズは音声波形表示があるので、これをもとに合わせるのは強力な方法です。
注意としては
・どちらをどちらに合わせるか
絵柄からは普通アップの映像は差がはっきり判るので、アップ映像と音声を組みで使う(つまりMAINに置き)、引き画面をインサート側に置く。
・もともと映像と音声にはズレが発生する。
これは距離により音の遅れが大きいため。つまり遅れてくると距離が遠い感じがする。映像より先に音が来ることは現実有り得ない。
もともと非同期の普通のカメラ2台では同じ瞬間が撮れているとは限らない訳で、そういった意味ではずれているんですね。 |
|
|
|
|
|
|
|
よりイメージ的な効果です。
016でもパラメーター設定で
形状→楕円、対象エリアを反転にVで周囲ぼかしが可能です。
DL PRO SEではもうひとつの方法があります。
中心部に完全にピントがあっていても悪くありませんが、すでにつかった全体ぼかしを利用するともっと気持ちの良いぼかしができます。
1)白ビデオ、前の016作ったぼかし静止画ビデオをタイムラインに置きます。
2)合成効果からセンターイメージのアイコンを置きます。
リアルタイムに合成ができます。調整はエフェクトエディターを開くことでできます。最後に静止画に戻して完了です。
白ビデオの変わりに色を作ったり(テクニック01カラーフェード参照)、
映像を入れたり(例えば水面や川の流れなど)も効果的です。
応用として016のかわりに017の素材を使う方法があります。
SEでない方で周囲が白色限定でよければタイトラーのセンターイメージを使うのも良いでしょう。 |
|
|
|
|
|
|
|
016の応用で他のフィルターを使った例です。モザイクを使いました。モザイクのブロックを細かく(小さい値)設定することで油絵的な表現にもなります。
パラメーター設定は形状→長方形、ソフトエッジ→0、ブロックは1〜10程度で調整します。
手順的には、016と同じで、全体に効果をかけるように効果の四角枠を画面いっぱいにひろげて使います。キーフレームは使いません。
エフェクトエディターをOKでとじて、レンダリングです。これは一瞬に計算してしまいます。
動画のモザイクのようにちらちらしないので、また違った感じに見えるでしょう。操作画面の小さいモニターではなく、TV出力画面を見て、ブロックの大きさを決めるのがポイント。OKでしたら、静止画にもどします。 |
|
|
|
|
|
|
|
いろいろあるのですが、背景の静止画に凝ったものを作りたいなんて時です。静止画を静止画として加工するにはDV-7の場合はあまりいろいろできる訳ではありません。しかし動画(ビデオ)にすれば一気に増えます。
なお基本は、DL PROの方は静止画→ビデオ(276頁)、ビデオ→静止画(209頁)です。
●静止画にぼかしをかけたい。
ビデオ化しますがフレーム数は1コマあれば良いのです。ただ1フレームは見難い、掴みにくいので、2フレームはあった方が良いでしょう、増やしてもレンダリング時間が増えるだけです。
1)大変短い時間を扱いますので、編集画面のズームなどを使ったりして、タイムラインを最大拡大しておきます。
2)ビデオ化した静止画をMAINに置きます。
3)フィルター効果の「ぼかし」を2)にドラッグします。
4)入った「ぼかし」アイコンをダブルクリックしてエフェクトエディターを開きます。
5)左側の画面のぼかされた四角い領域をドラッグして全体に広げます。
登録ボタンを押し、キーフレームのONボタンを切ります。
<全体をぼかす時のパラメーター設定>
形状→長方形、サイズと連動する→チェックを取る=無印
ソフトエッジ=0
ぼかし量を調整します。4〜10くらいです。
OKぼたんを押して、エディターを閉じます。
6)レンダリングボタンを押します。ほぼ一瞬に計算ができるはずです。
静止画化して出来上がりです。
*フィルター各効果については、
「資料編」取説(30頁の薄い本)に詳しく出ています。 |
|
|
|
|
|
|
|
最近16:9、4:3両方の撮影素材が混在になってます。DLシリーズもSEでワイドに対応しました。
ワイドの編集はSEの設定からDV出力アスペクト比の設定をするのですが、実はワイド対応はDL PROから始まっていて、それをご存知ない方も多いようです。このSEでの設定はあくまでTVの表示をワイドオート対応にするものなので、タイトラーや静止画のワイド対応はDL PROですでに実現された機能を使うことになります。
1)高画質なHDで撮影、編集はSDで行えば、DVDを作るなら十分の画質で軽快に編集でき効率・完成度的に断然有利です。
2)素材はあらかじめアスペクト比を考えて用意しましょう。1つの作品は通しで16:9で見せるか4:3で見せるか決めてつくります。一人歩きする作品はどちらで見ても問題ないように作る必要があります。
3)DLプロSEの、タイトル、静止画にはワイドモード設定かあります。
4)モニターはDV機器にi-Linkを用いて接続します。
モードを切り替えます。
DVでの対応ですので、操作画面上の見え方は従来どおり、アナログ出力も変わりません。DV出力とその出力をアナログで見たときにワイドとなります。 |
|
|
|
| 015.静止画テクニック05ストップモーションの発展 |
|
|
|
これは、さらに色効果を入れて、より強い意味付けをするもので過去よりドラマチックな場面で使われる演出です。
「映像が止まると白黒になる」をやってみましょう。
1)ストップモーションを作ります。(014参照)
ここではオーバーラップを使いたい、でも音を生かしたい・・・ということで前処理をします。
これはすでに紹介したところの応用です。Ctrlキーを押しながら、MAINの映像をトラック2ドラッグして音声を移します。メインのトラックのビデオの音声レベルを0にします。
マーカーを基準にビデオを分割、右側を削除、削除したところに014で作った静止画をおきます。
2)ポジションバーをマーカーに置いて、>>ボタンを6回押して(2秒たったところ)、静止画を分割ボタンを押して2つに切ります
3)右側の静止画にフィルター効果の「白黒」を置きます。
4)2つの静止画の間にオーバーラップを置いて完成です。
演出によってはオーバーラップの長さを長くすると良いでしょう。
色の抜けるという効果(逆にに色の付く)の意味が大切で、時間を止めて過去に戻る、空想に入る、回想に入る(逆に現実・現在・正気に戻る)というのが多いです。
静止にはシャッターを切るなどのオーソドックスな演出がありますが、これはすでにあちこちにテクニックが出ていたと思います。この写真にどう意味を持たせるかが大切で、一般の方には受けが良いですが、あまり意味がないのならあまり多用することはお薦めしません。 |
|
|
|
|
|
|
|
ストップモーションはアクセントの強い効果です。それだけにタイミングと意味が問われますので注意が必要です。
1)どの場面を止めるかはまず一番大切な要素です。止めたいところにカーソル置きます。
2)後から位置あわせが難しくならないように、マーカーを打つのが安心です。
3)素材編集→タイムラインから静止画を作る→ぶれ防止にVを入れ、5秒ほどの静止画を作ります。
4)先ほどのマーカーに合わせてインサートラインに3)で出来たビデオを置いて完成です。
使い方としては映像を止めて、話題に入ったり、止めて違う場面に転換したりで使います。止めてテロップを入れて説明する。この発展では止めてタイトルを出す。止めて「終」を出して終わりにするなどがあります。 |
|
|
|
| 13.スクープ!近藤先生のDV-7テクニックDVDが発売される!! |
|
|
|
詳しくは下のホームページをご覧ください。
http://dv7.zazou-pop.com/
最新情報です!!!4月発売予定みたいですね。
<ホロー>
近藤先生のDVD、ビデオサロン2006年4月号116頁に出ています。
なお発売はローランド/エディロールではありません。
DVDのサイト上で問い合わせ・購入方法が出るでしょう。 |
|
|
|
|
|
|
|
導入篇DVDです。DLシリーズの紹介と基本編集のセミナーの様子が収録されてました。くりかえし学習するにはおすすめです。手順を映像と音で追って行けます。
DVDの効果的な使い方のマニュアルも付属してました。操作画面や説明、音声もさすがに良くとれていますので判り易いでしょう。冗長な部分はうまく排除してあり、良くまとまってます。
入手は有料ですが、お安いですのスタジオラボさんにお問い合わせください。
<ホロー>
スタジオ・ラボさんのDVDビデオサロン2006年4月号186頁に出ています。
なお発売はローランド/エディロールではありませんので、購入は直接スタジオ・ラボさんへ。 |
|
|
|
| 11 静止画テクニック03 簡単で有効な活用アイデア2 |
|
|
|
| 無駄なパンニングをしてしまった時は間をつまんでオーバーラップでつなぎパン部分を削除して対処しますが、もしカメラが不安定なら静止画を二箇所作ってつなぎます。この場合インサートラインで行うとオーバーラップ出来ないので、メインラインでやります。音は無くなりますのでもとのクリップの音声をトラック2にコピーします。 |
|
|
|
| 10 静止画テクニック02 簡単で有効な活用アイデア |
|
|
|
皆さんの作品を拝見して、撮影したビデオを本当に良く使って編集をされていると感心させられます。しかし反面、素材によっては編集にはあまり使いたくないような撮れ具合の絵柄も、他に良いものがないためか使われているケースがあります。
多くは三脚不使用による不安定な映像などです。映像の性質でフレーム内で動く映像が主体であれば三脚が使えなくて少々カメラが動いていてもほとんど気になりません。一方でしっかりした被写体、建物などではカメラの動きが気になります。さらに画面にタイトルやテロップを入れるとカメラの動きはさらに目立つことになります。
特にテロップは中に写ったものの説明であることが多いのでそのものが動いているよりは止めた方が見やすい場合もあります。本来動くべき映像はとめてしまうとおかしいですが、建物や風景では止めてもおかしくないものも多いです。
そこで動いているビデオより静止画(ビデオ)を作り利用してみましょう。手順は取説276ページです。
撮影したビデオを編集前に見て、不要なパンやズームばかりであったなら、この方法で静止画をいくつも作って編集した方が落ちついた映像になることもあります。また静止画なら好きな長さを作成できるので、瞬間しか無い映像や、トメが甘かったパンなどでは静止時間を伸ばすように使える方法です。
オープニングや、説明テロップを入れる部分で生かしてみましょう。出来た静止画(ビデオ)は、メインラインに入れる方法もありますが、インサートラインに入れると、もとの音声を生かすことができます。 |
|
|
|
|
|
|
|
お待たせしました。
まず入門篇から。静止画の種類と入り口。静止画として見える映像に2つあります。
1)ビデオ化したもの
作り方は、
a)タイムライン映像から(276頁)
b)外部静止画(CD−ROM、メモリーカード)
がありますが、特殊な方法あります。
2)タイトル化したもの(192頁)
1)はビデオなので、色調整が出来たり、フィルター効果、切り替え効果、合成効果が使えます。2)は簡単で容量は食わないかわりに出来ることが多い訳ではありません。でも、バウンドなどの効果はタイトルでないと使えないです。
個々の操作をここで書かないと判らないですか?説明書と重複しても・・・
DL PROの取説でのページを入れましたので参考まで。
|
|
|
|
|
|
|
|
テクニックだけでなく機材とは、編集とは、結構考え方そのままだったりします。ということでDV-7の操作にも関連ある「魅惑のビデオ編集」コーナーも、機会あるごとにご覧になって参考にしてください。
DV-7ビデオ研究会の活動などもあります。3月2日宮城県の研修交流会がありました。 |
|
|
|
|
|
|
|
しばらく更新がなかったので、がっかりしていた方もあるかと思います。
是非、DV-7ユーザーの方々にこのコーナーを教えてあげてください。
このページは特定向けのため、カウンターのカウントアップだけが原動力です。
DV-7シリーズは強力な「バックアップ機能」によりパソコンでは考えられない安定した編集ができます。しかし、それも基本マナーがベースになってます。「安定した映像・素材を材料とする」これが基本です。もし、編集が不安定になったりすることがあれば、取り込んだ素材にエラーがないか?ということです。
カメラが新品ならまず大丈夫ですが・・・
■テープが再生品を使用■デッキ・カメラが古い■カメラとデッキの相性が悪い■昔録画したもの■温度気圧条件の悪いところで録画した■カメラやデッキを修理した■ヘッドをしばらく掃除してない・・・などなど
★素材取り込み後、編集前にエラーチェックをかけましょう。
方法はバージョンによって違います。(取説に書いてあります。)
画像はDLシリーズの最新版です。
これは編集を始めてからもチェックがかけられます。不安定な場合はまずやった方が良いと思います。
機種やアップグレードした瞬間で不安定になる場合は、このエラーが関係していることが多いです。つまり前のバージョンでエラーを含みながらソフトの保護機能などでぎりぎり編集できていたり、その状態でデータにごみのようなエラーを生成して沢山貯めてしまっている可能性です。エラー発見法・修正法はそのバージョンによってまたエラーの状況によって違うようですので、頑張って編集が出来てしまっている方が怖いのかもしれません。
従って条件が変わると新しい現象として出ることがあって、あたかも新しいソフトが古いものより不安定に見えたりすることがあるのだと思います。
この場合は新しいソフトで新規プロジェクトで始めた場合と発生率が明らかに違ったり、特定のプロジェクトで不安定になりますのですぐに判ります。また確立の問題があるので長尺・素材の多い・凝った編集の過去バージョンの編集をし直す場合は要注意です。
古いマシンと併用ならまず古いマシンエラーチェックをかけ、もうアップグレードしているなら新しいバージョンでもエラーチェックをしてから編集を続けましょう。
私は公私ともにDV-7を使い続けていますが、こうした基本がまず大切と思ってます。ヘッドの掃除や、撮影したカメラで取り込むなども必要な場合があります。
古くコンディションの悪いテープは編集に不要な部分は取り込まない・・・これは結構大切だったりします。これは時間とハードディスク利用の効率にも役立ちます。 |
|
|
|
|
|
|
|
説明書にありますように、メモリーカードリーダーで使います。
最近質問で多いのは「USBフラッシュメモリー」は使えないのか?というもの。
USB端子があるので使えるかと思われるのでしょうか?DV-7では対応していません。
確かに、最近はパソコンで良く使っているからかもしれません。
使えるのはデジカメで使うコンパクト・フラッシュ、メモリースティックなど。DV−7では、これを利用すれば良いわけです。
どうもパソコンでこうしたカードを直接、挿すものが少ない・・・ということなのでしょうか。ノートパソコンなどではカードスロットがありますので、カードアダプターを使えば良い訳です。
しかしデスクトップパソコンなのでない、カードアダプターを買いたくない・・・いろいろあるみたいです。
それなら良い方法があります。カードをカードリーダーに挿し、カードリーダーのUSBをパソコンに挿す。この方法なら、パソコンのOSがXPであればまず問題なく認識すると思います。
発送の転換ですね。パソコンで書き込みをして、今度はメモリーリーダーごとDV-7に挿すという訳ですね。
しかし、USBフラッシュメモリーが全く使えない訳ではないようです。今回実験しましたら、確かに認識しなかったのですが、フラッシュメモリーを挿したまま、音楽のCDををトレーに入れて、「更新」ボタンを押したところ、フラッシュメモリーが読めました。全てのフラッシュメモリーで使えるかどうかは判りません。もしれこれで行ければラッキーということでしょう。 |
|
|
|
|
|
|
|
DLシリーズの話で恐縮ですが。
DV-7Rシリーズには再生関係のショート・カットが沢山ありますが、実はDLシリーズにもあります。
7Rシリーズではキーボードのテンキーを使うものがありますが、DLシリーズでも有効です。ただしDLシリーズは小型キーボードのためテンキーがありません。
手順は以下です
1)ファンクション・キーを押しながら
2)Num Lockキーを押す
3)「1」のLEDが点灯します。
4)キーボードのボタンの青字の数字が使えるようにます。
5)キーの配置は
「1」「3」コマ戻し、送り
「4」「6」10コマ戻し、送り
「7」「9」最終、先頭に飛ぶ
「2」マーカーを打つ
6)使用後は1)2)を再度行いノーマルな状態に戻します。 |
|
|
|
|
|
|
|
この、キーボード上の数字打ちが入ったままでは、キーボードからとんでないものが打てることになります。タイトルを打つときはモードを戻してください。もしJを打つと1のように、おかしなことがおこれば注意です。もし、こんなことがおきれば、LEDの1番が点灯していないか?確認してみてください。
なお、テクニックにご希望があれば、掲示板に書き込みお願いします。 |
|
|
|
|
|
|
|
普通オブジェクトは1つしか選択されませんが、揃えや移動では同時に行いたいことも多いかとおもいます。(この機能はDLシリーズでしか確認出来ていません)
操作手順
1)キーボードの「ウィンドウズ」キーの下にあるボタンを押しながら、オブジェクトの選択状態で、マウスでいっしょに扱いたい複数のオブジェクトを囲みます。
2)複数個のオブジェクトが選択状態になりますので、揃えボタンを押せば同時に揃います。
3)もしドラッグすれば、同時に移動できます。
4)解除はオブジェクト以外の部分をクリックすると解除します。
なお複数選択しても色や書体など書式を同時に変えることはできません。
このように同時に動かすことはできるのですが、「グループ化」してしまうという直接の機能はありません。
しかし方法はあります「ラスターからピクチャー」を使えば1つのピクチャにできます。
こう説明すると必ず「解除」が出来ないという人がいます。
パソコンで頭が固くなっているんですね。ラスター化する前にタイトルの保存ボタンを押しておくだけです。
そのタイトルを開けばいつでもグループを解体したオブジェクトが扱えます。
こうした編集のアイデア・工夫はいつでも出せるようにしておきましょう。操作が簡単ということは、覚えやすい、だから柔軟なつかいこなしなのです。 |
|
|
|
|
|
|
|
普通は再生ボタンで行うのが普通かと思います。もちろん専用コントローラの再生、ストップボタンを使えばそれも良いでしょう。
特にDLシリーズではノンストップ編集機能が付いたため、効果を置いたり、クリップを並べたりくらいでは止まらず再生が続きます。それだけに逆に止めたいことも発生するかと思います。
操作は簡単で
1)キーボードの「スペース」ボタンを押すことで再生のスタート/ストップができます。
DV-7シリーズの魅力はパソコン編集と違い、TV画面に作品を出しながら編集できることもあります。
プレビューはTV画面も見ながら、マウス操作が辛いというなら、「スペース」ボタンのON/OFFを使うと快適かと思います。ノンストップ編集では右手はマウス、左手は「スペース」ボタンに置いて、というのが効率が良いです。
ところで、モニター画面または詳細設定が面の再生ボタンを再生中に押すと停止し、再生開始点に巻き戻ることをご存知でしょうか。これは同じ場所を何度もプレビューしたい時に大変便利な機能です。
タイムライン再生、詳細設定再生どちらでも有効です。
古いDV-7Rなどでは一部機能が違うかと思います。忘れずにユーザー登録をして最新のバージョンにしておきましょう。自分のマシンのベージョンはメニュー「設定」→「バージョン情報」で確認がとれます。
自分の所有しているマシンを製品ラインナップの中での中心以上のモデルにしておくことも、便利機能や最新情報を享受する大きな秘訣です。買った時で十分、使い始めた時の状況で良い、十分編集ができるという方は別ですが。 |
|
|
|
|
|
|
|
編集中、「元に戻す」の機能は非常に便利です。
「やり直し」と合わせて利用することで、編集を間違いなく安心して進めることができます。
回数分押せば、その回数分前の作業にもどる事ができます。しかし、普通どんなに戻しても、保存状態より前に戻すことはできません。
ところが、以前に保存した状態には戻ることができます。
1)「SHIFT」ボタンを押しながらプロジェクト開こうとすると、
2)過去の保存履歴が候補として表示されますので
3)日にち、時間をたよりに過去の履歴を選べば、過去の状態で呼び出すことができます。
「アンドゥ機能」ですが、パソコンでは上書き保存をするとそこまでの作業が保存され、その段階で戻ることができないものが多いですが、DV-7の場合は次のプロジェクトを開くまで50工程前まで記憶しているように思います。これはバージョンによって違っているかもしれません。
なお、過去履歴まで戻すに当たってパレットから素材が削除されているとその時点の編集を構成してもとに戻すことはできません。覚えているステップは50までだと言われています。
またプロジェクト自身を削除してしまうともとに戻すことはできません。 |
|
|
|
|
|
|
|
「DV自動分割」取込みはシーン毎に素材を分割して取り込んでくれるために、多くの場合編集を効率的にしてくれます。
分割してもテープのイメージ・順序で編集をするのであれば、一度にクリップを並べる方法があります。
普通の操作ではビデオのクリップは1個づつしかできないので1こづつドラッグするしかありません。これをまとめてやってしまう方法です。
1)パレットで先頭のクリップをクリックして赤くします。
2)次に一連の最後のクリップをクリックする時に「ウィンドウズ・キー」を押しながら行う
と間のクリップ全部が赤く選択されます。
3)あとはタイムラインにドラッグするだけです。
特にDLシリーズではノンストップ編集が可能ですので、置いてから再生しながら見て、不要なクリップを削除する・・・ということで大変効率的な編集が行えます。
なお複数選択を解除するには、選択されていない(赤くなっていない)クリップをクリックすることで行えます。
複数選択時に赤くなったクリップをドラッグすると選ばれた全てがドラッグされますので注意が必要です。
「ウィンドウズ・キー」はDV-7RとDLシリーズでは使っているキーボードの種類が異なるので位置が異なります。
連続選択は削除などでも使えますが誤操作などをすると影響が大きいので、使い方は十分注意した方が良いでしょう。 |
|
|
|
|
|
|
|
切り替え効果にあるマスターフェードは白・黒です。例えば、結婚式ビデオはバラ色に、お花見ビデオならさくら色にフェードしたい・・・こんなとき、「バラ色」や「さくら色」のビデオ素材は最初から用意されていません。
a)タイトル作成で作る
説明書の「単色の背景を作る」です。好きな色を選びます。タイトルの出し入れをフェードにすることでカラーフェードになります。必要なところのタイトルラインに作ったタイトルを置きます。
この方法は悪くありませんが、素材がビデオでないため、自由な切り替え効果などは使えません。たとえば、ページターンするなどはそのままでは無理ですね。ということで(b)です。
*もし、切り替え効果などをかけたい時はこのタイトルを「書き出す」ことでビデオすること応用範囲が広がります。
b)白ビデオからつくる
素材パレットの「白」ビデオから作る方法です。
1)「白」ビデオをタイムラインに置く。
2)置いた「白」をダブルクリックして詳細設定。
3)色補正ONで、RGBのスライダーで色をつくります。
4)このとき、明るさを下げることが大切です。
青を上げても青くならないと思います。たぶん明るさは−90くらいまで下げないと青らしくならないと思います。色の濃さや明るさに心配なかたは是非スタジオ・エディション(SE)のベクトルスコープと波形モニターを使ってください。
青なら波形モニターで見て「10%」くらいまで下げてください。赤の時は30%、緑の時は60%、黄色の時は90%です。
フェードはカラービデオと映像のオーバーラップになります。
出来上がったカラービデオは切り替え効果だけでなく、フィルター効果、合成効果の材料として使うことができます。
不明な点や、リクエストは掲示板に書き込んでください。 |
|
|